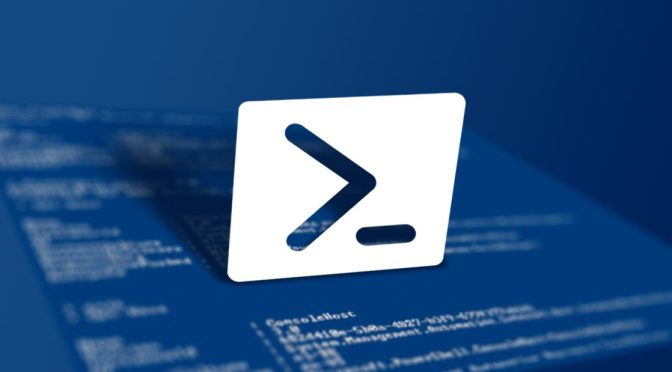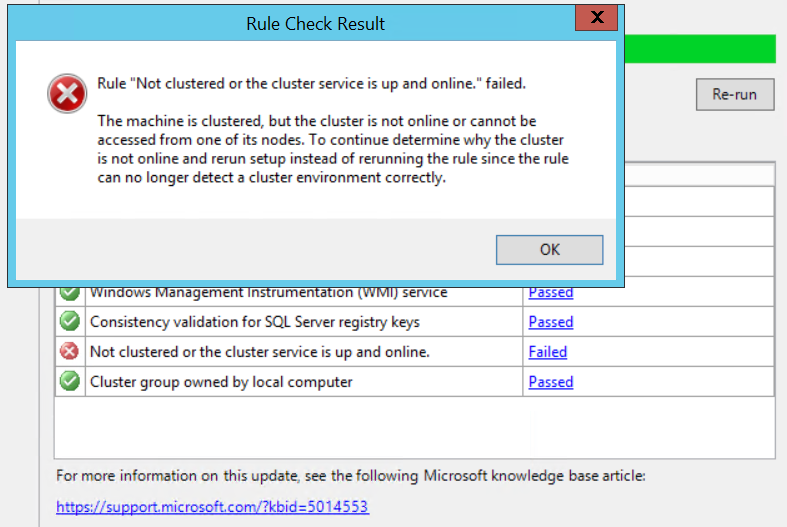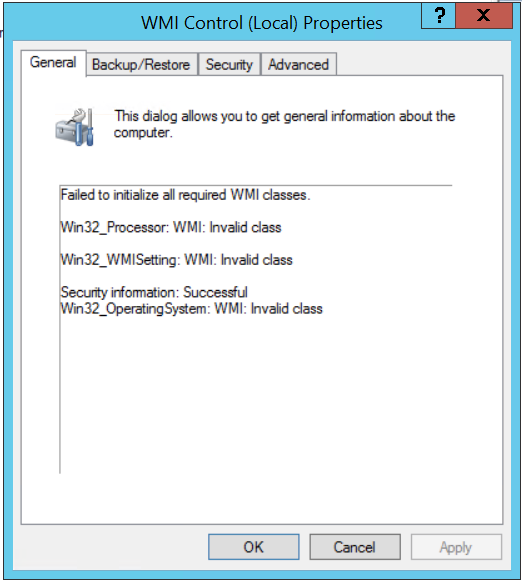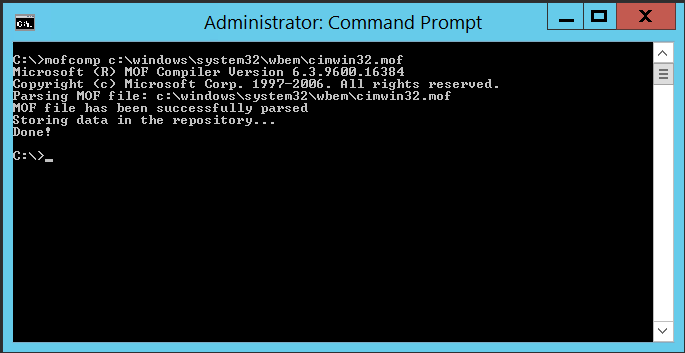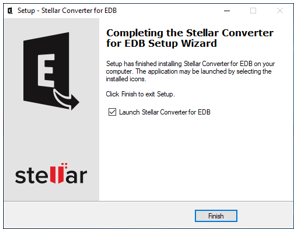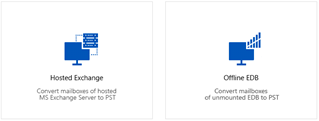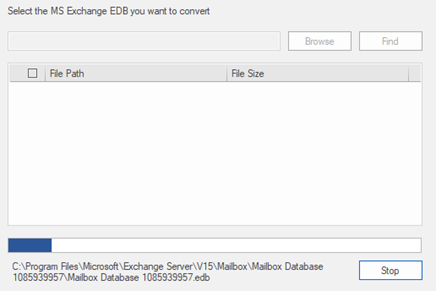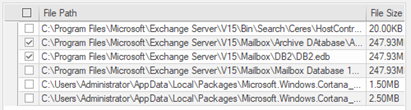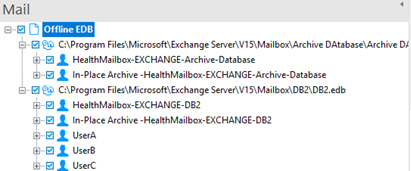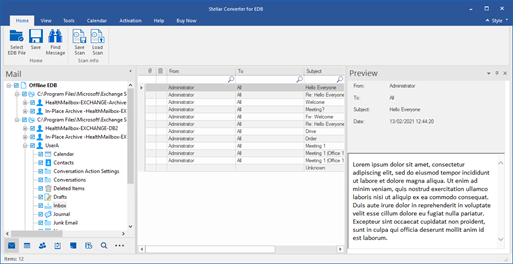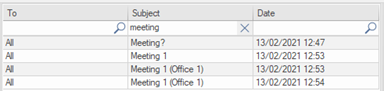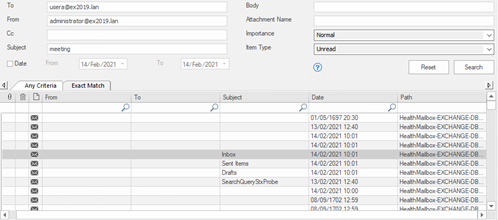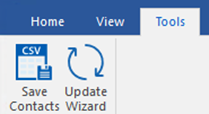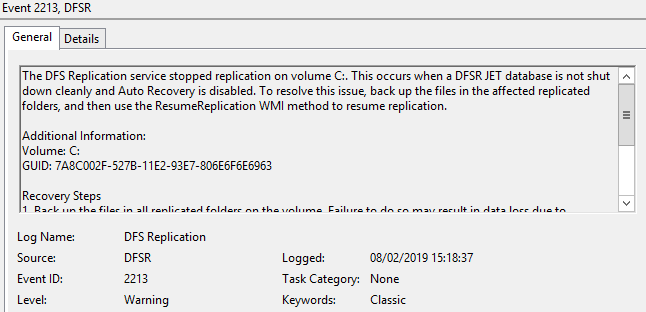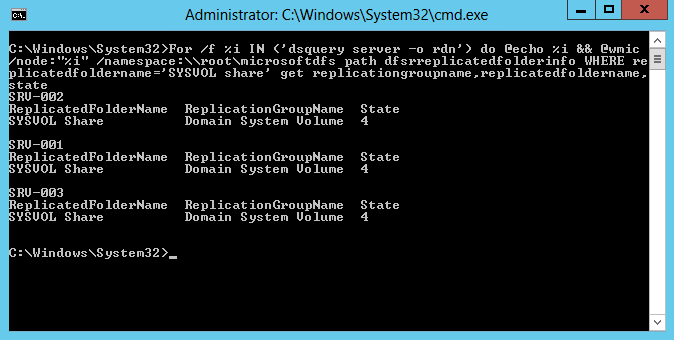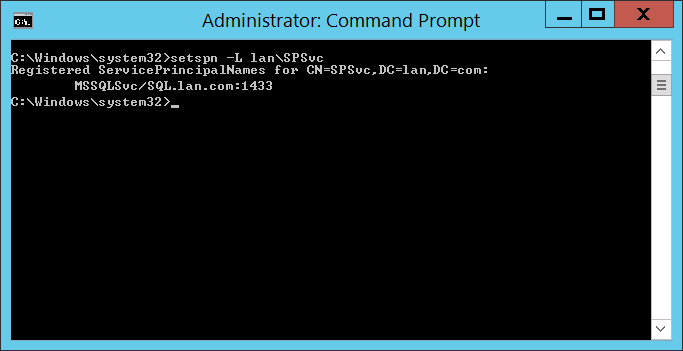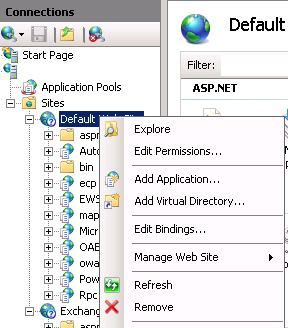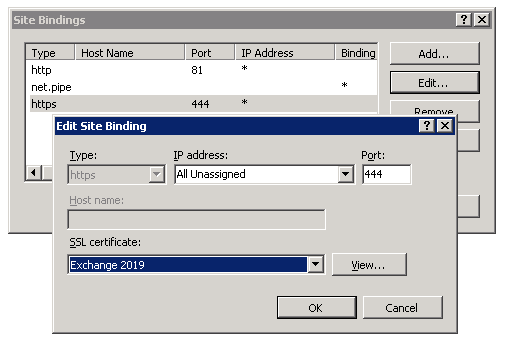Today, we are going to explore an EDB to PST converter application, called Stellar Converter for EDB. This application promises safe and effective conversion from any EDB file of any version of Exchange Server – from 2007 to 2019, to PST and other formats. The application also exports EDB data directly to live Exchange Servers and Office 365 tenants. Let us take a tour of Stellar Converter for EDB and see if this application does the job as it promises.
So, first things first. Why do we need an application like Stellar Converter for EDB when we can export mailboxes, with no issues, from the Exchange Server directly with the Exchange Admin Center (EAC) or by using PowerShell?
For the native tools to work, you need to have your Exchange Server online and the mailbox database mounted to be able to export. If this is not the case, apart from having your users banging on the IT door to access their mails, you will not be able to export the emails. This is where Stellar Converter for EDB comes into play.
Installation
Installation of the software was easy, since the installation file was no bigger than 30 MB. It can be installed on any machine, not required to be installed on the Exchange Server. In fact, I was able to install and use it on a Windows 10 machine with no issues.
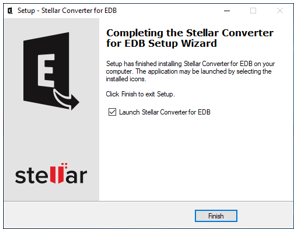
Opening an EDB File
EDB to PST Converter software offers two options to open an Exchange mailbox database – online Exchange database and offline copy. So, what is an offline database?
- It could be a database that is not mounted due to licenses overuse in the Exchange Server Standard edition, where you have more than five mailbox databases.
- An EDB file restored from an old Exchange Server.
- An EDB from a failed server which is failing to boot, either from faulty hardware or software.
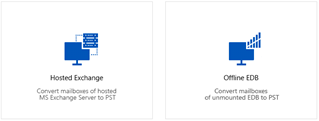
If you choose the Hosted Exchange option, you need to enter the credentials of the user’s mailbox or the user who has access to all the mailboxes. If you do not know the location of the offline EDB files, you can always run the find function to find them automatically after selecting the drive.
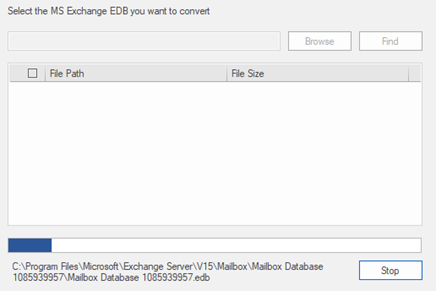
Once found, you can select the EDB file for scanning. You can also select more than one to export from.
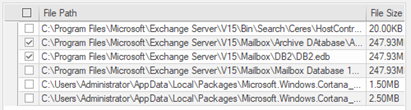
Once this is complete, the database will be quickly scanned. After a few minutes, depending on the size of the databases, it will display them on the interface. It delivers on the aspect of opening several EDB files at a time, including the archive mailboxes and the system mailboxes as well.
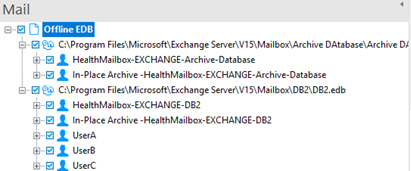
The Interface
Looking at the interface briefly, I really appreciate the fact that most of the functionality is visible on the same screen, with no complications or having several buttons on the screen. The interface is very clean and minimalist, but not lacking any functionality.
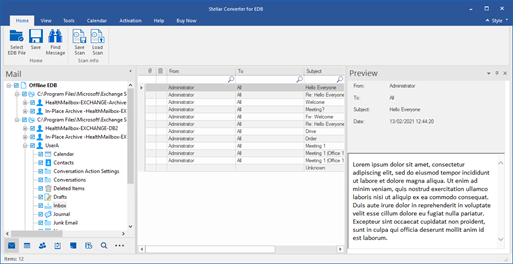
The interface resembles the one of Outlook with the folder structure on the left pane and different sections at the bottom for mail, calendar, contacts, task, etc., which is also a great way to browse and explore an EDB file. In the middle pane, you’ll see the list of items. I noticed that the search option is in-built in the pane. For example, you can search for a particular subject just by starting to type in the row of the search.
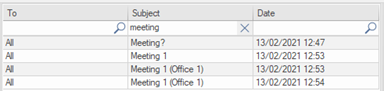
As soon as you start typing, the search results will immediately show up. You can also have multiple-column search. On the right-hand side, you will have the preview pane which shows HTML emails in full, including attachments. Two thumbs up for functionality, experience, and simplicity.
Functionality
Apart from having the in-line search in your folders, you can still have the views of the contacts, calendar, and other mailbox objects. You also have the advanced search option which gives more criteria to search with.
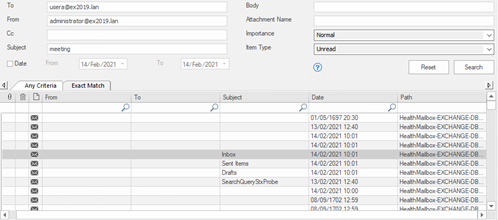
Apart from the advanced search, within the pane, you can also do an in-line search from the search results to drill down your results.
If the EDB file takes a while to scan for the first time, you can always save the scan so that you will not have to re-scan your databases each time you open the files with Stellar Converter for EDB.

From the tools, you can also export only the contacts to CSV of the selected mailboxes.
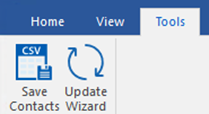
Export Capabilities
The application is said to export to various file formats, Exchange Server, Office 365, and Public Folders. After testing it out, it does not disappoint at all.
Once you click on save, you will be asked what export you would like. Apart from the file saving options – PST, MSG, EML, HTML, RTF and PDF, the options that caught my eye were the Export to Exchange Sever, Office 365, and Public Folders.

Let us say that you have restored an EDB file from a decommissioned server and want to export some mailboxes to PST and then import them into the new Exchange Server. You can easily use Stellar Converter for EDB to export the mailboxes directly to the Exchange Server with auto-mapping of users. You can also use the software in a migration where the two Exchange Servers cannot co-exist. You can even use it to migrate your on-premises Exchange Server to Office 365. There is a new option that allows you to export directly to a Public Folder. This option is very useful as you might have old mailboxes that you would need and import them into a particular Public Folder.
Verdict
I was surprised how the application fulfilled all it is promises. The application works flawlessly with all the functionalities being clean and easy. It offers all the functionalities that one would need – opening EDB file, browse through it with a known interface, search functionality, and export to various file formats and applications, like direct import into live Exchange Servers, Office 365 tenant, and Public Folders. It is an application worth having for any Exchange Administrator.