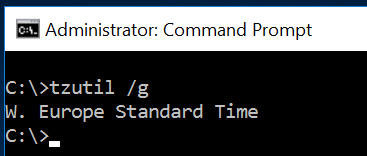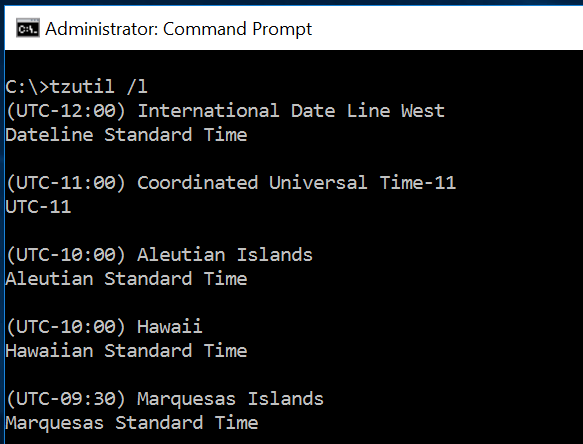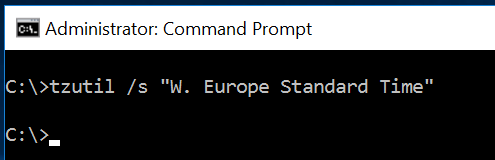It would be the case that you would need to change the time zone on the server but from the Time & Date option, it would be greyed out due to policy. There is a workaround for changing the timezone using the Command Prompt as Administrator.
Type tzutil /g to get the current time zone.
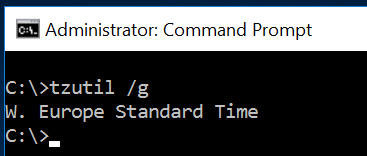
Type tzutil /l to list the available time zones.
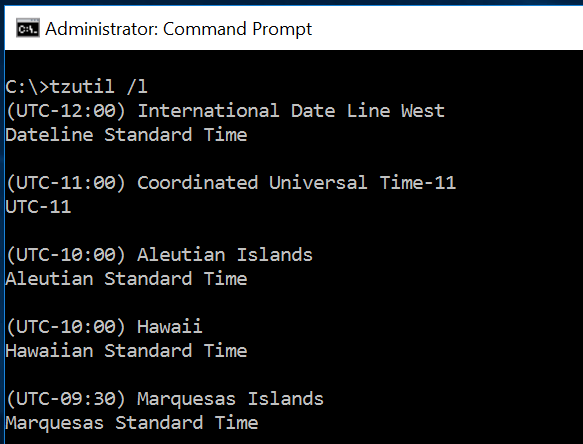
Use tzutil /s "<timezone name>" to change the desired timezone.
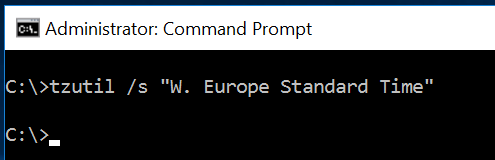

On Windows 10 and Windows 11, you will be forced to log in the machine with a Microsoft Account. There is a way to bypass this and use only a local account without having to create a Microsoft Account to set it up.
Once you get to this screen, press Shift and F10
This will open a Command Prompt. Enter ipconfig /release and press the Enter key. This will release the IP address and disconnect the computer from the internet.
Close the Command Prompt window. Go back from the arrow on the top left and you will be asked to create a local user.
Like this you will not be forced to log in with a Microsoft Account.
Technical help and scripts for everyday issues of a sysadmin day