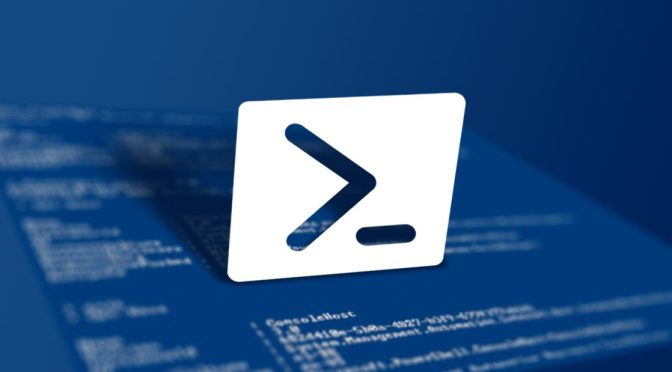While installing the NuGet PowerShell module, you will get the following error
WARNING: MSG:UnableToDownload «https://go.microsoft.com/fwlink/?LinkID=627338&clcid=0x409» «»
WARNING: Unable to download the list of available providers. Check your internet connection.
WARNING: Unable to download from URI 'https://go.microsoft.com/fwlink/?LinkID=627338&clcid=0x409' to ''.
Install-PackageProvider : No match was found for the specified search criteria for the provider 'NuGet'. The package provider requires 'PackageManagement' and 'Provider' tags. Please check if the specified package has the tags.
At line:1 char:1
+ Install-PackageProvider -Name NuGet -MinimumVersion 2.8.5.201 -Force
+ ~~~~~~~~~~~~~~~~~~~~~~~~~~~~~~~~~~~~~~~~~~~~~~~~~~~~~~~~~~~~~~~~~~~~
+ CategoryInfo : InvalidArgument: (Microsoft.Power...PackageProvider:InstallPackageProvider) [Install-PackageProvider], Exception
+ FullyQualifiedErrorId : NoMatchFoundForProvider,Microsoft.PowerShell.PackageManagement.Cmdlets.InstallPackageProvider
To resolve the problem open a PowerShell window as Administrator and enter the following command.
[Net.ServicePointManager]::SecurityProtocol = [Net.SecurityProtocolType]::Tls12
This will resolve the problem temporarily as if you would run the command again, it will still prompt the same problem. To resolve the issue permanently, you need to update the registry by running the below command to update the registry.
Set-ItemProperty -Path 'HKLM:\SOFTWARE\Wow6432Node\Microsoft\.NetFramework\v4.0.30319' -Name 'SchUseStrongCrypto' -Value '1' -Type DWord
Set-ItemProperty -Path 'HKLM:\SOFTWARE\Microsoft\.NetFramework\v4.0.30319' -Name 'SchUseStrongCrypto' -Value '1' -Type DWord
Close all PowerShell windows and try again with the following command to confirm that the protocol has been updated.
[Net.ServicePointManager]::SecurityProtocol