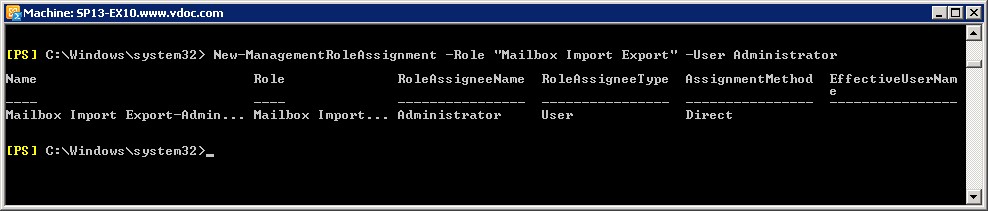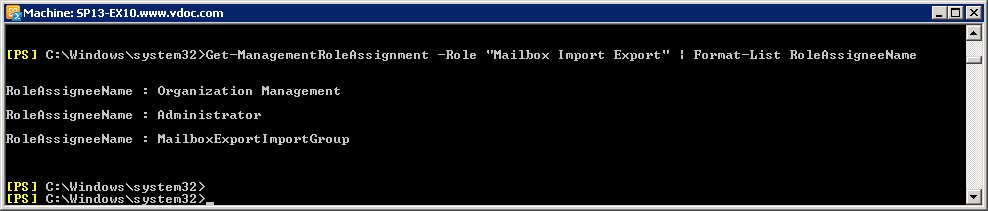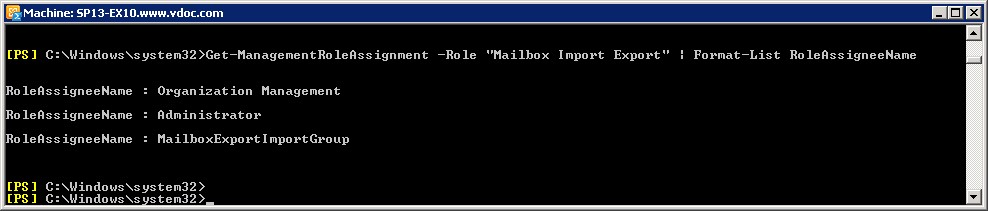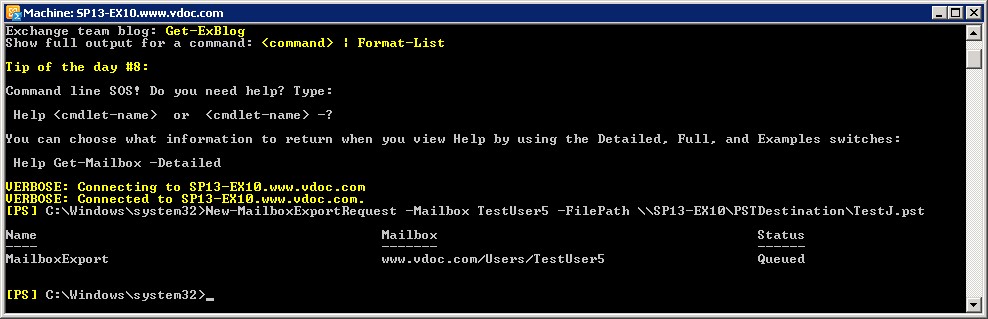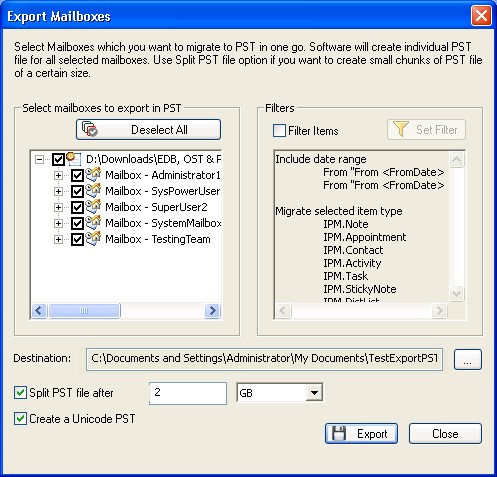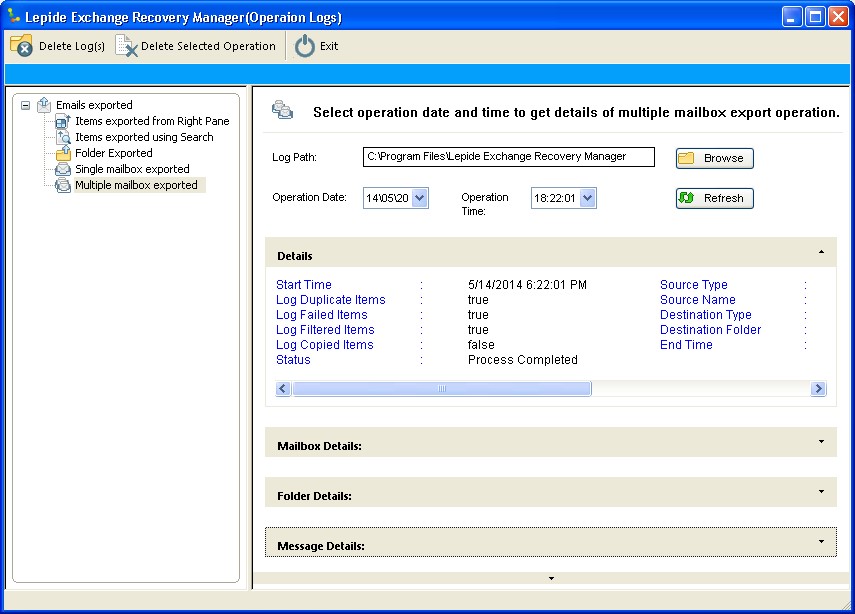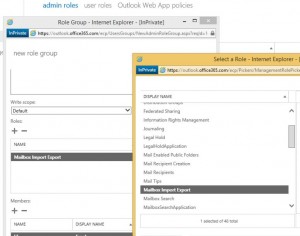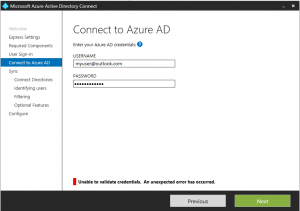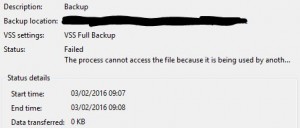A new set of PST export cmdlets, introduced in Exchange 2010 SP1, make it easier for Exchange administrators to export primary and archive user mailboxes to Outlook Data Files (PST). Though not recommended for storing large amounts of enterprise data, Exchange administrators use the Outlook Data Files to back up individual user mailboxes in certain scenarios – such as an employee leaving the business. This can help meet regulatory compliance mandates without having to back up the entire database. Additionally, a PST file can serve as an easy destination for exporting user mailboxes from corrupt databases in order to later import them to a healthy one.
Which users are permitted to export mailboxes to PST?
All users, including administrators, need to be assigned Mailbox Import Export role in order to export mailboxes to PST. This can be done via the Exchange Management Shell. To assign Mailbox Import Export role to a user, run the following cmdlets in the Exchange Management Shell:
New-ManagementRoleAssignment –Role "Mailbox Import Export" –User <user name>
For example:
New-ManagementRoleAssignment –Role "Mailbox Import Export" –User Administrator
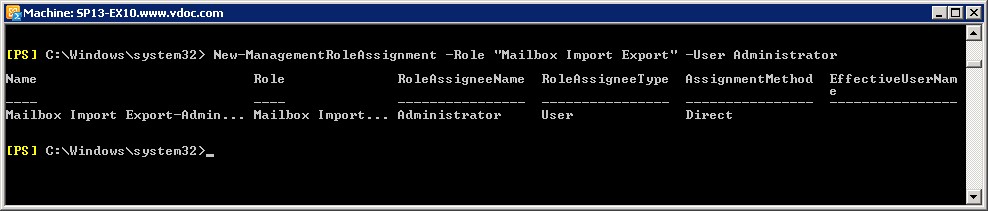 Figure 1.Assign Mailbox Import Export role to a user
Figure 1.Assign Mailbox Import Export role to a user
To assign Mailbox Import Export Role to a security group, run the cmdlets:
New-ManagementRoleAssignment -Role "Mailbox Import Export" -SecurityGroup <Security group name>
For example:
New-ManagementRoleAssignment -Role "Mailbox Import Export" -SecurityGroup MailboxExportImportGroup
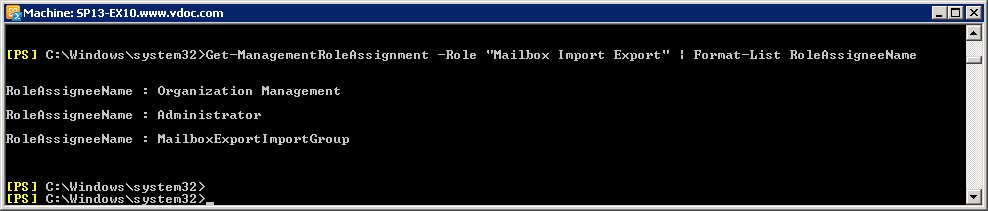
Figure 2. Assign Mailbox Import Export role to a security group
To check which users have the rights to export mailboxes, run:
Get-ManagementRoleAssignment -Role “Mailbox Import Export” | Format-List RoleAssigneeName
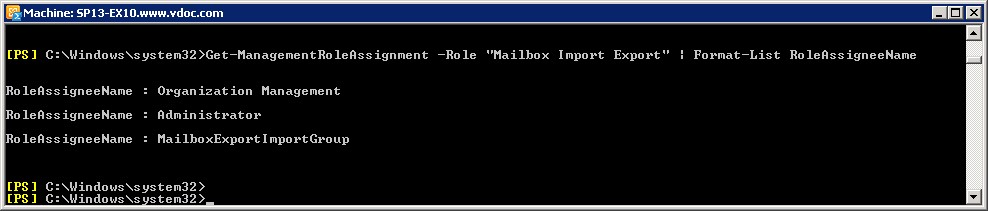 Figure 3. Check for users who have the rights to export mailboxes
Figure 3. Check for users who have the rights to export mailboxes
The location of destination PST
The destination PST file for the mailbox export needs to be in a shared folder that is accessible from Exchange. Share the destination PST folder and provide Read/Write permissions for the Exchange Trusted Subsystem over it.
How to export mailboxes to PST
Mailboxes are exported to PST by creating mailbox export requests. To create an export request for a user mailbox, run:
New-MailboxExportRequest -Mailbox <mailbox name> -FilePath <network share path to the target PST file>
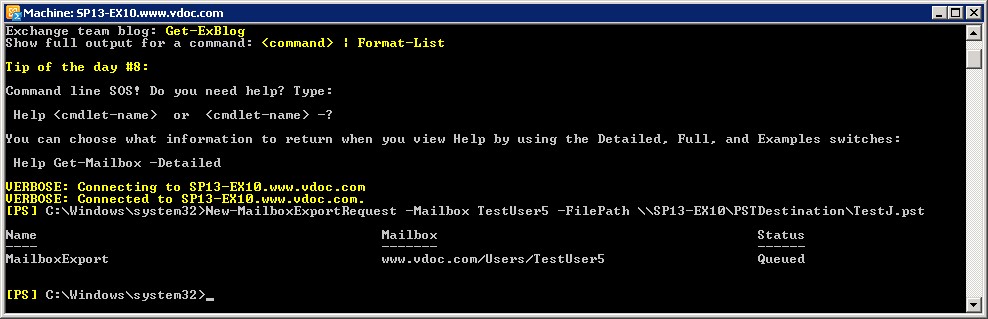 Figure 4. Export mailboxes to PST
Figure 4. Export mailboxes to PST
Note: You can create as many requests as required; but a unique name need to be given for every request after the tenth one (after which Exchange will not generate unique names for requests). To name a request, use the parameter ‘
To export an archive mailbox, use:
New-MailboxExportRequest -Mailbox -FilePath –IsArchive
Note: To include or exclude specified folders in the export, use –IncludeFolders or –ExcludeFolders parameter.
Getting the details
To get details about the mailbox request, run:
Get-MailboxExportRequest
 Figure 5. Get the details about mailbox export
Figure 5. Get the details about mailbox export
A better way to export mailboxes to PST
Exporting mailboxes to PST using the Exchange Management Shell is not a quick process, and many IT teams find that it is not a viable method when faced with strict deadlines. Specialised Exchange recovery management solutions, like Lepide Exchange Recovery Manager, provide powerful PST export facilities and simplify the whole process of data recovery. Lepide Exchange Recovery Manager also works with all versions of Exchange to ensure maximum compatibility with your Exchange environment.
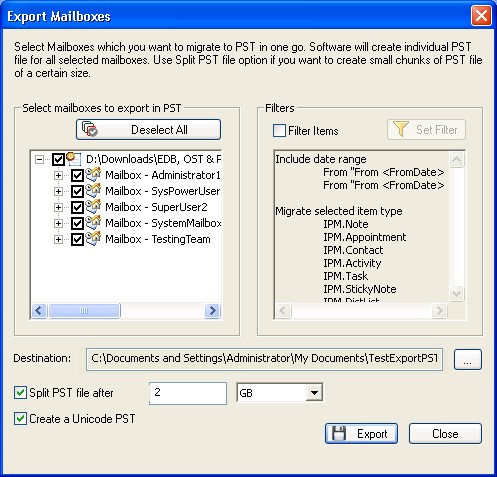
Figure 6. PST export options in Lepide Exchange Recovery Manager
The solution’s Export Mailboxes dialogue displays some of the important features included:
- Select mailboxes to export in PST allows easy selection of one or more mailboxes for export
- Filters provide granular filtering options that can be done according to a date range or item types
- This solution allows users to browse for the destination, split the Outlook PST file and create Unicode PST
Getting user-friendly details about items, folders and mailboxes exported to PST
With Lepide Exchange Recovery Manager, getting item, folder, and mailbox details exported to PST is easy and the reports provided are simple to understand. The solution shows you information on the export operation, mailbox (es) exported, folders in the exported mailboxes and the messages in the exported mailboxes folders. The screenshot below shows a sample of the operation logs created when multiple mailboxes are exported to PST:
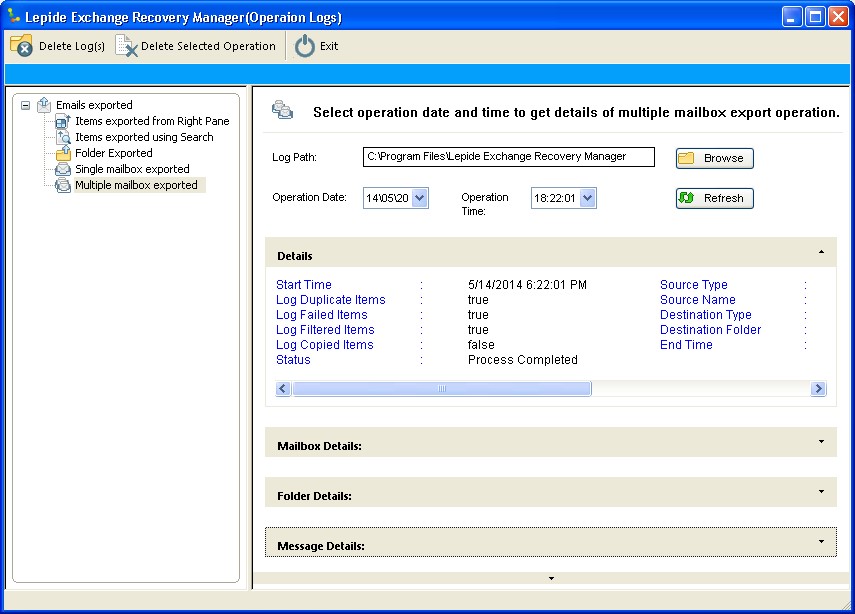 Figure 7. Details about the mailboxes exported to PST
Figure 7. Details about the mailboxes exported to PST
Conclusion
Microsoft Exchange (from 2010 SP1 onwards), uses a new set of cmdlets to facilitate exporting mailboxes to PST. The user that performs this operation must be assigned Mailbox Import Export role and the destination PST folder must be accessible from Exchange. If you’re looking for an easier and quicker way to export mailboxes to PST, Lepide Exchange Recovery Manger is a powerful, cost-effective and user-friendly option.